RemoteCVS info page
What is RemoteCVS?
RemoteCVS (in its current state) is a way for people (not unlike yourself) to be able to get hold of the very latest in development code of PearPC built for yourself with your own compile settings.
What?
Okay, CVS is a way of keeping track of changes made to the source code of a program. May projects use CVS, and PearPC is but one of them. By downloading the latest CVS code and compiling it (since CVS doesn't produce exe's you can run) you can get a peek at what is to come. The problem with this is that it can be a pain to download the code and compile it yourself since it has to be done through CygWin and that has to be setup correctly and then there's the time to compile it and so on. To solve this, there are many sites that offer CVS builds built every day or whatever, but suppose something changes halfway through that day? Or you want a build with different options? This is where RemoteCVS comes in. You select what options you want and click "Start Building" this will then connect to a remote server that will read your settings and start to compile the build for you on that remote server, meaning that you don't have to do anything. Once your build is complete then the download should start automaticaly, or you can follow the link provided.
Quick Guide...
Little bit of background
Because of the nature of what this program does, security and trust is a must, therefore, all that is sent to the server is a string of numbers, which the server then reads and converts into pre-choosen options. This way, if there is some bogus information sent then all that will happen is that the server will default to the standard settings. Also all that is sent to the client is a lot of strings that get displayed to the user. One of these strings is a URL which will be displayed and should start downloading after 5 seconds.
PLEASE, PLEASE, PLEASE ONLY USE THE CLIENT LISTED ON http://ppcresources.electricpotential.net/ THIS IS THE ONLY LOCATION FOR THE JAVA APPLET THAT WILL CONNECT YOU TO A VALID SERVER
I say this because it is possible for anyone to write anything and pass it off as something it isn't. The client listed on that page will always take you to the Java Applet that you need to load. All the servers that are listed in the applet are hardcoded in and so will always be safe servers to use.
However, with _ANYTHING_ that is downloaded off the internet, always run an Anti-Virus program on the files you download.
On with the guide...
With that out of the way, on with how to use the program. As stated above, what you run is a little Java Applet (currently about 10k). This applet requires the Java Runtime version 1.4.0 or above (1.4.2 recommended). This can be downloaded from http://java.com/en/download/manual.jsp and is a quick and painless install.
Now you've got Java installed, lets load up the applet...
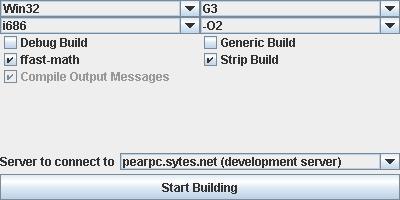
As you can see there are only a few options to choose from, and I'll run through them, left to right, top to bottom...
GUI setting
Win32: This is the default setting and is only for Windows users
SDL: This is a cross-platform option and is the recommended version to use because it offers slightly better performance, however it does require that you have SDL.dll which is available from http://www.libsdl.org
X11: Used for systems that use X11, such as GNU/Linux and *BSD (this option has not been tested and is not believed to be working yet)
Client CPU Type
G3: This is the standard branch of CVS and the most mature
G4: Includes AltiVec support, and possible a small speed increase. Still very new and buggy. Also needs a change in the config file ( cpu_pvr = 0x000c0000 )
Host System CPU
i686: The default, since all processors after the Pentium Pro are i686s or above
Pentium 3: Use if you have a Pentium 3 CPU
Pentium 4: Use if you have a Pentium 4 CPU
Athlon-XP: Use if you have a Athlon-XP CPU
Optimization setting
-O0...3: the higher the number the more optimization is attempted to try and get more speed
-Os: This setting will try and produce the smallest file size along with the -O2 settings for speed
NB: These settings are currently overriden by the configuration scripts that the PearPC code comes with so changing this setting will make no difference (yet). (The default setting is -O2)
Debug build
Produce a debug build only if you plan on running the program to find bugs and run it through a debugger
Generic Build
The generic builds are about 100x times slower than the JITC builds (the default). Only use this if you plan on debugging the generic core
ffast-math
Enabling this may produce a very small increase in the speed of the AltiVec builds (G4). Disabling this will mean the compile takes less time
Strip Build
Removes any extra debug info and can reduce the size of the exe by up to 400k
Server to connect to
There are currently only 2 servers available, the development server (usually limited to 1 concurrent build at a time) and a faster server (usually limited to 5 concurrent builds at a time). It is recommended to use the faster server since it is more likely to be working ;-)
Once you have made your choices click the "Start Building" button and watch and wait :-)

Should the server that you tried to connect to be offline then a message as such will be displayed. Simply click "Cancel Building," select another server and try again.
If you connect to a server and get a message such as...
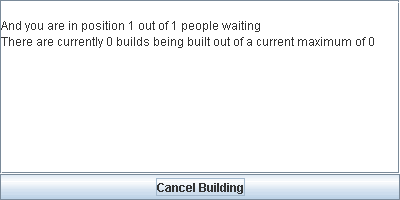
Then you can just wait and leave it and every 5 seconds it will request an update of your position and once there is space for your request to start building it will begin automatically. Should the queue be too long then you can try and connect to another server, but once you disconnect you will lose your position.
NB: In the screenshot it says 0 of 0 builds because it's an example, it would really tell you how many there were being built
And then, when it starts building you'll get something like this...
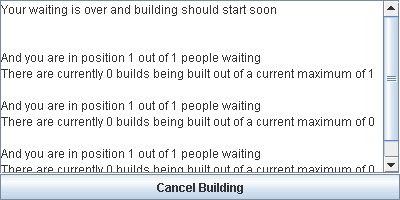
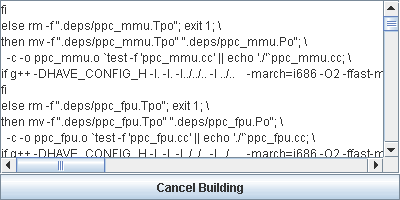

Once it's finished it should start to download the file itself, however if it doesn't, you can select the URL copy it and then paste it into your address bar and start the download manually
Once it's downloaded, move to your PearPC folder and enjoy :-)
Should you need any more help then come into #pearpc on irc.freenode.net
